오토캐드(AUTOCAD)를 배워보자 #1. 도면크기 설정하기(LIMITS)
오토캐드(AUTOCAD)를 배워보자
#1. 도면크기 설정하기(LIMITS) Feat. ZOOM
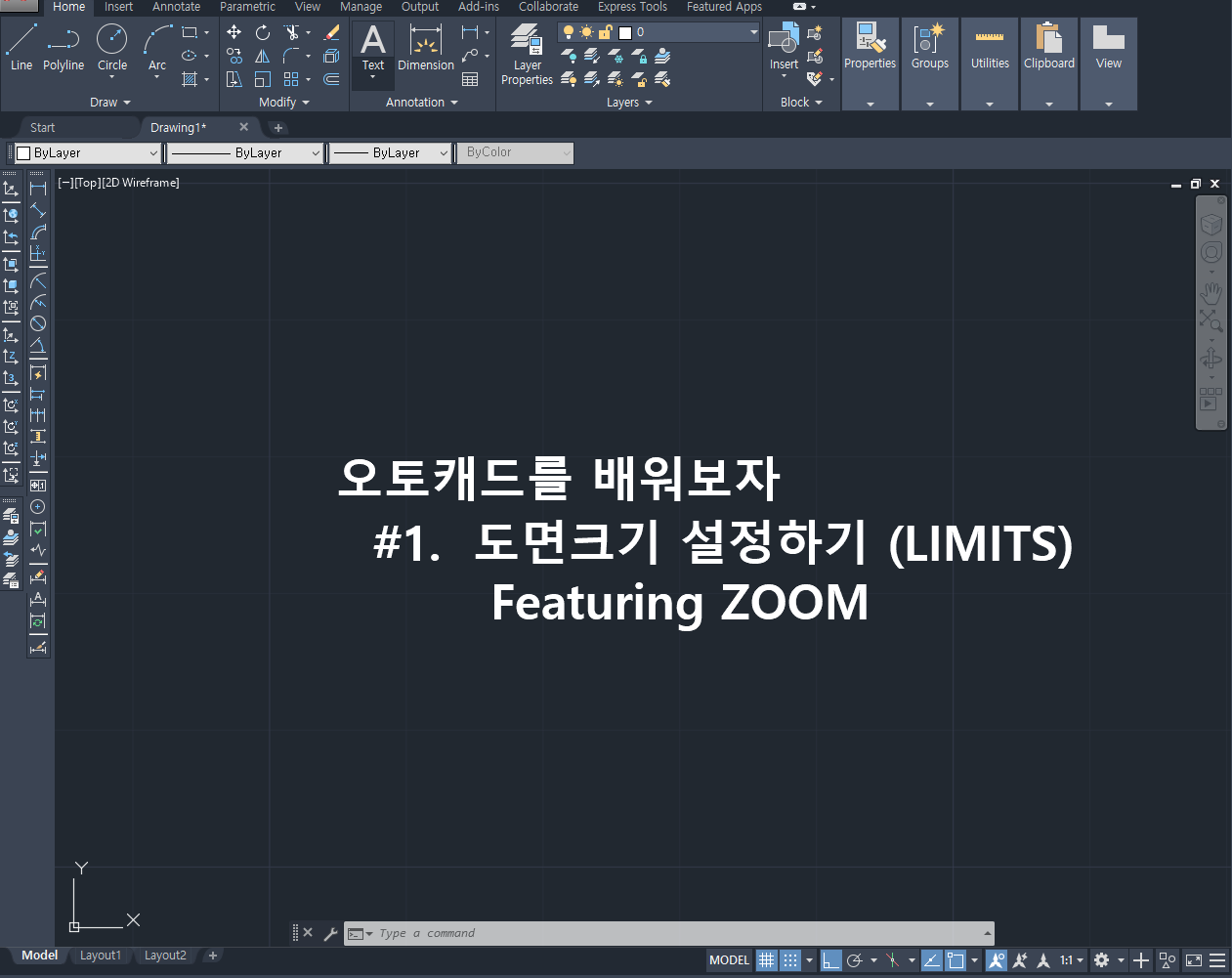
오토캐드 2020을 사용하여, 도면 크기 설정하는 방법을 알아보겠습니다.
오토캐드 2020은 Student Version으로 오토캐드 홈페이지에서 다운받으시면 1년간 무료사용이 가능합니다.^^
1)
먼저, 처음 화면(또는 Command 창) 에서 Limits를 칩니다.
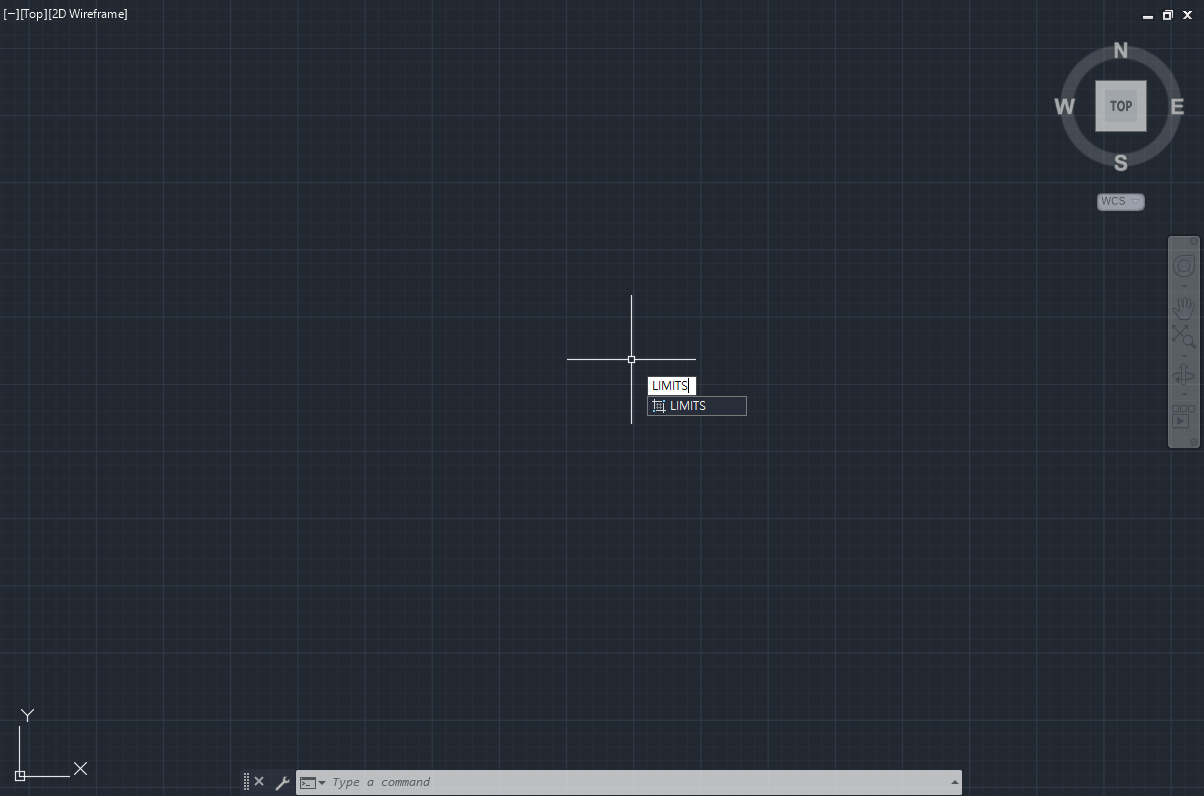
2)
아래 커맨드 창에 LIMITS Specify lower left corner 라는 말이 나옵니다.
왼쪽 아래 꼭지점을 적으라는 말이네요.
0,0 을 적고 엔터를 칩니다.
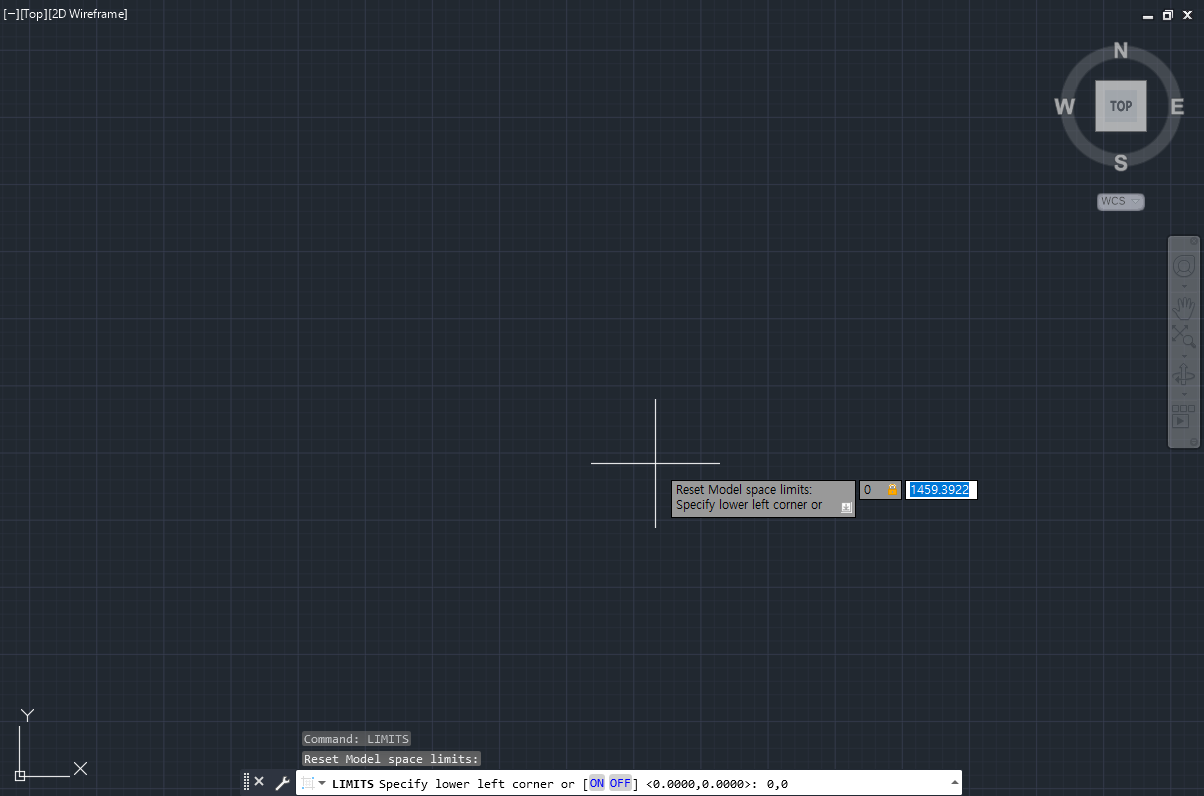
3)
다음으로 커맨드 창에 LIMITS Specify upper right corner 라는 말이 나옵니다.
오른쪽 위 꼭지점을 적으라는 말이네요.
오토캐드 2020에서는 초기값이 <420,297> (A3 Size)으로 저장되어져 있습니다.
이대로 사용하실 분은 그냥 엔터를 치시면 됩니다.
이번엔 기능 확인을 위해 297,210 (A4 Size)로 변경해 보겠습니다.
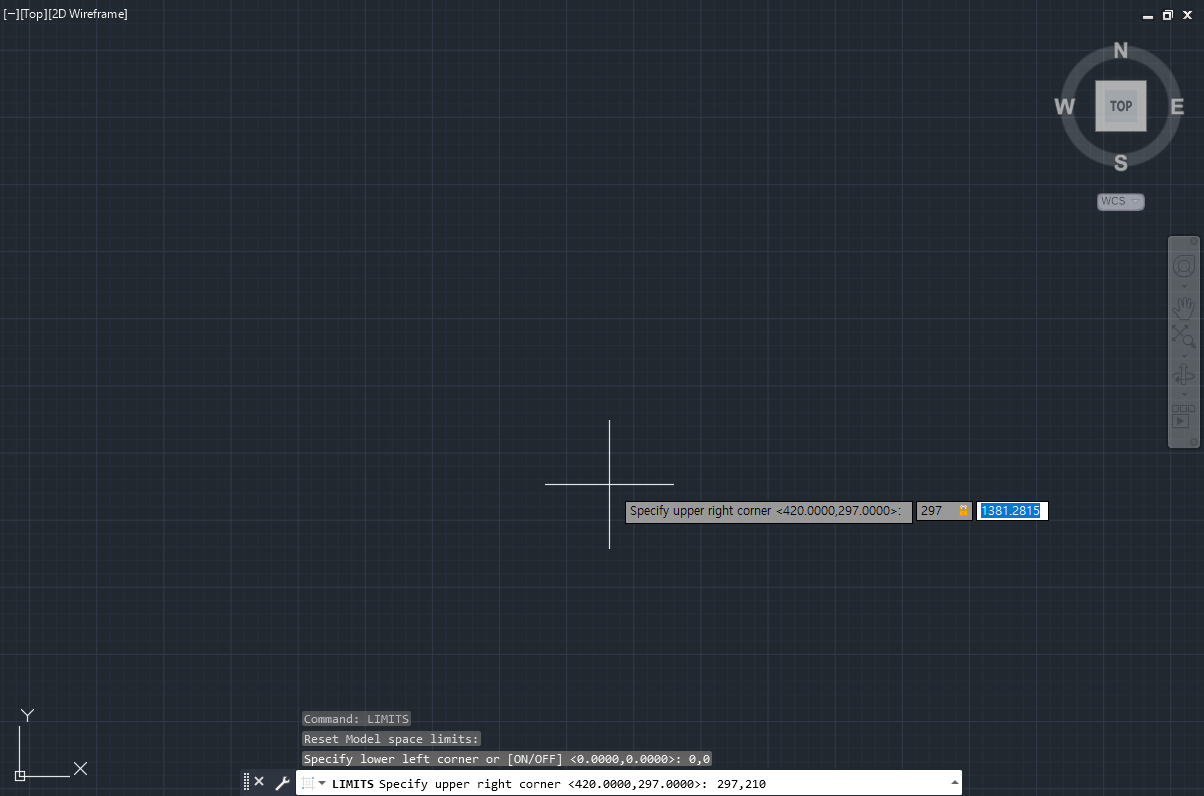
4)
LIMITS가 적용이 되었는지 확인해 보겠습니다.
화면에 REC를 적고 엔터를 쳐보겠습니다. REC (RECTANGULAR) 는 4각형을 그리는 명령어입니다.
REC의 더 자세한 내용은 나중에 포스팅 해보겠습니다.
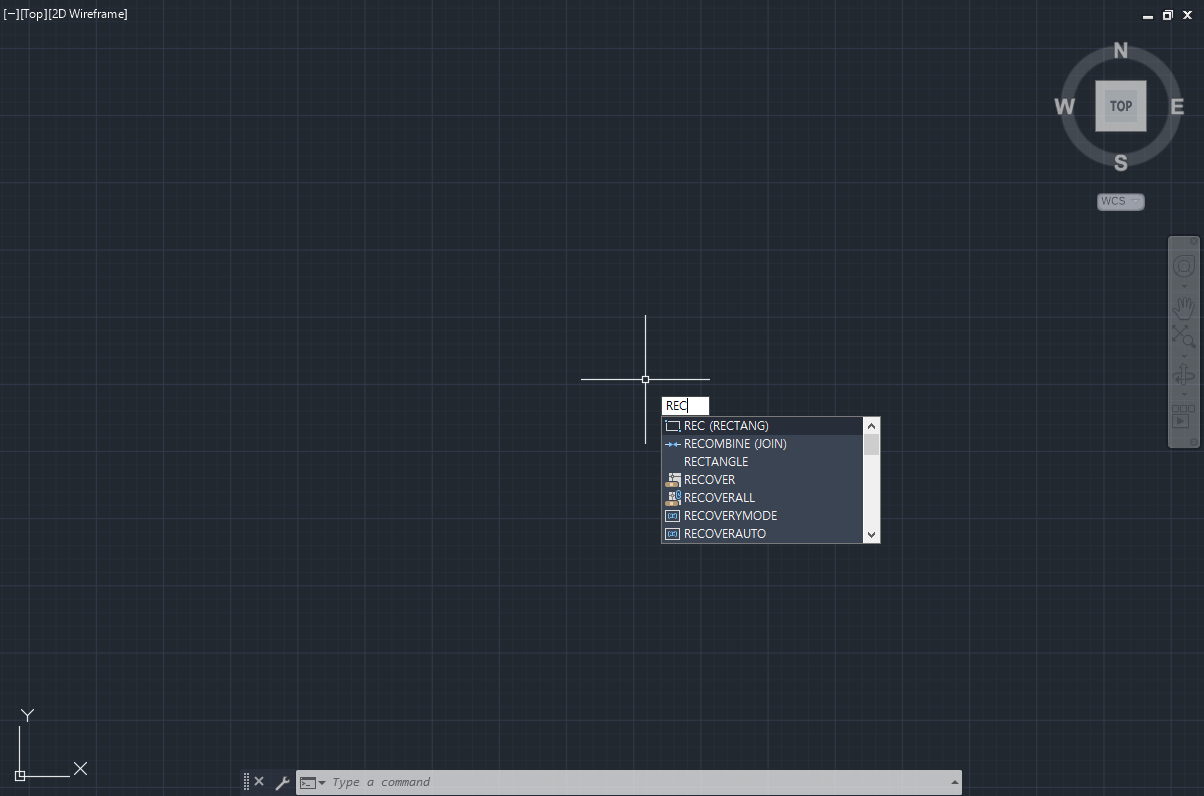
5)
커맨드 창에 RETANG Specify first corner point 라는 말이 나옵니다.
4각형을 그리기 위한 첫번째 꼭지점을 찍으라네요. 0,0을 적고 엔터.
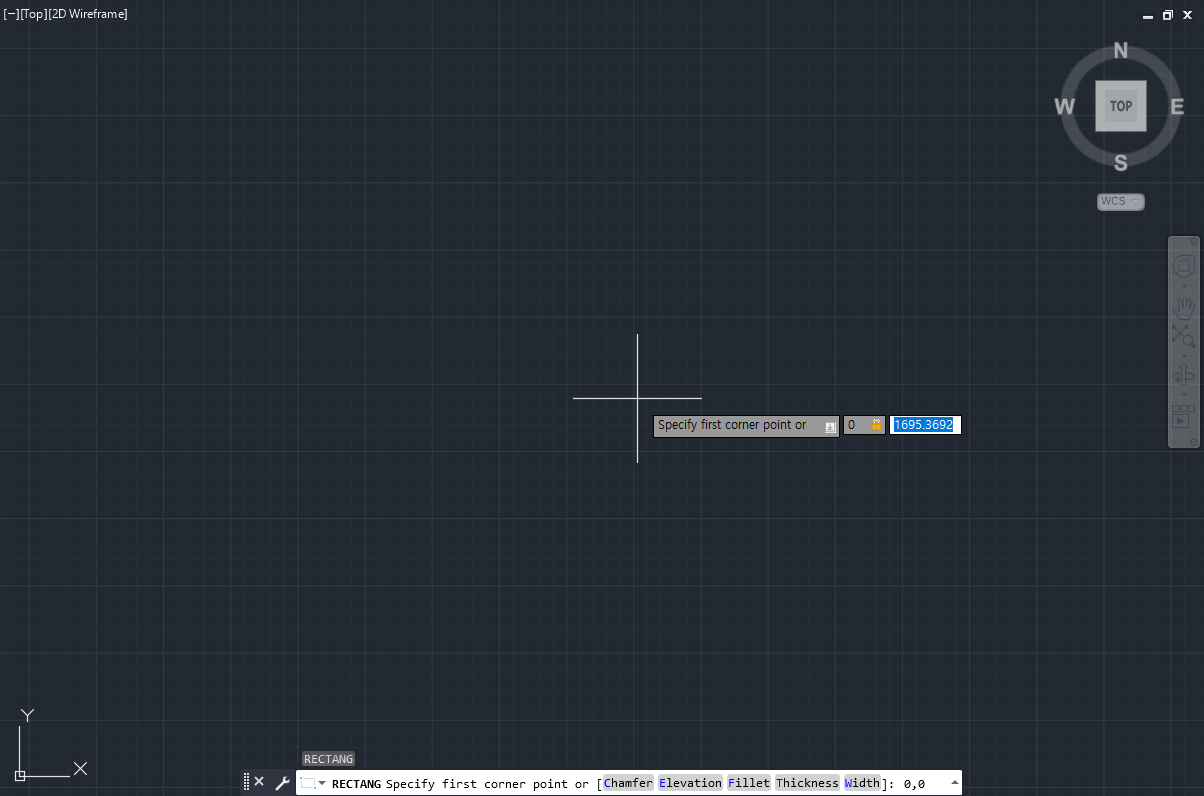
6)
다음으로 커맨드 창에 RETANG Specify other corner point라는 말이 나옵니다.
4각형을 그리기 위한 두번째 점을 찍으라네요.
그럼 4각형이 완성되겠죠!
297,210을 적고 엔터칩니다.
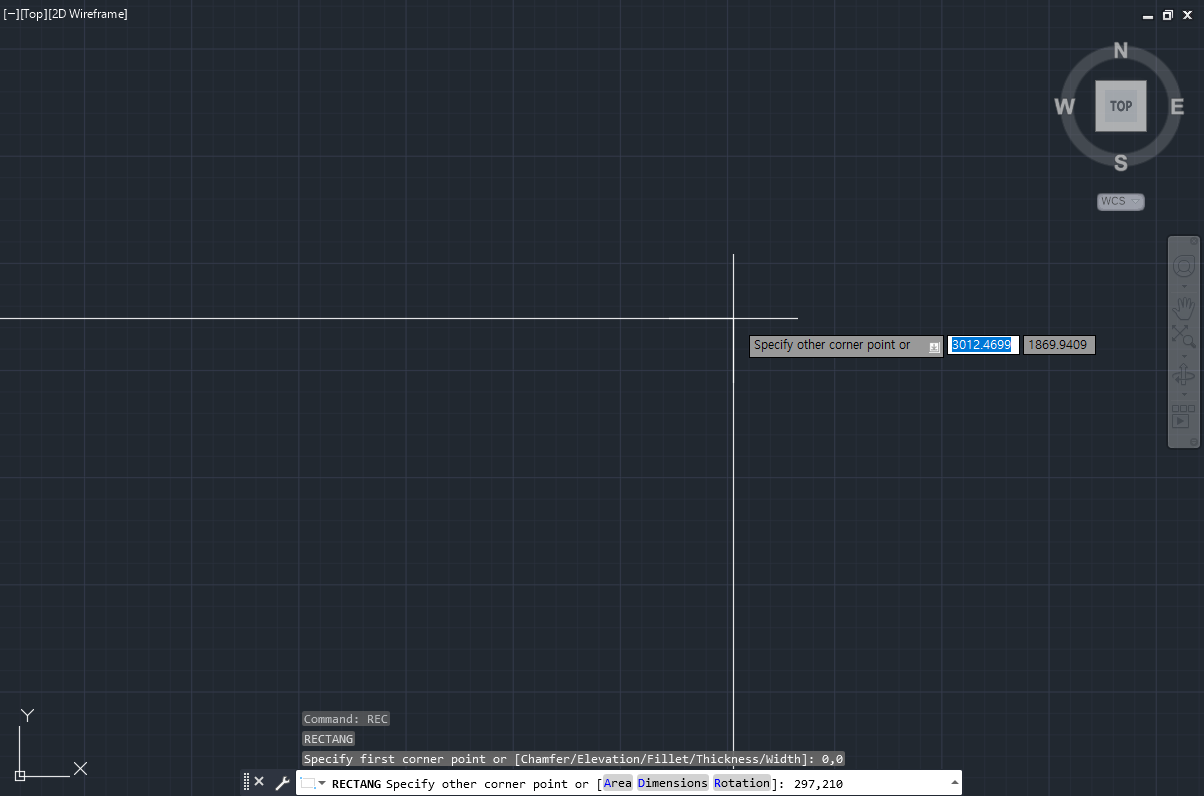
7)
4각형이 완성되었습니다.
그런데… 방금 만든 4각형이 화면에 보이지가 않습니다.
이럴 경우 사용하는 것이 Zoom 기능입니다.
화면에 Z 를 치고 엔터!
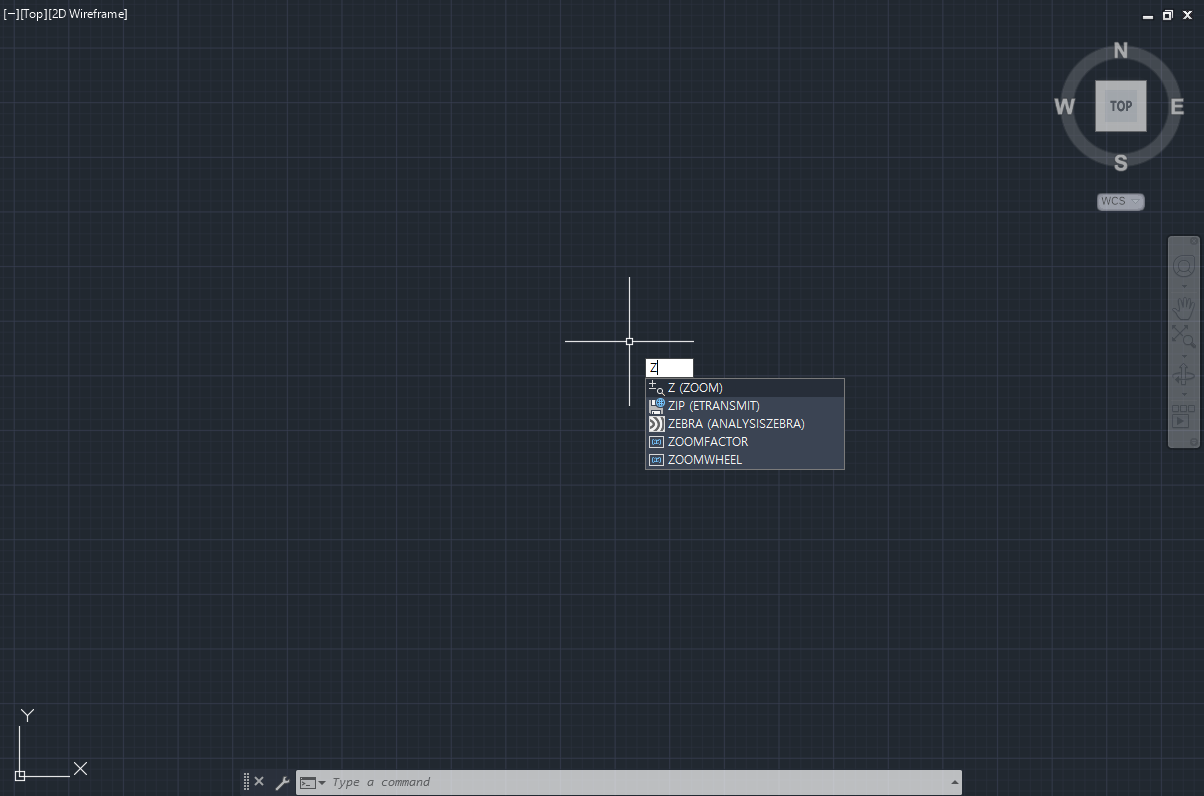
8)
커맨드 창에 ZOOM [All Center Dynamic………등등] 라고 뜨네요.
우리는 All을 선택할 겁니다. 바로 a 치고 엔터를 누릅니다.
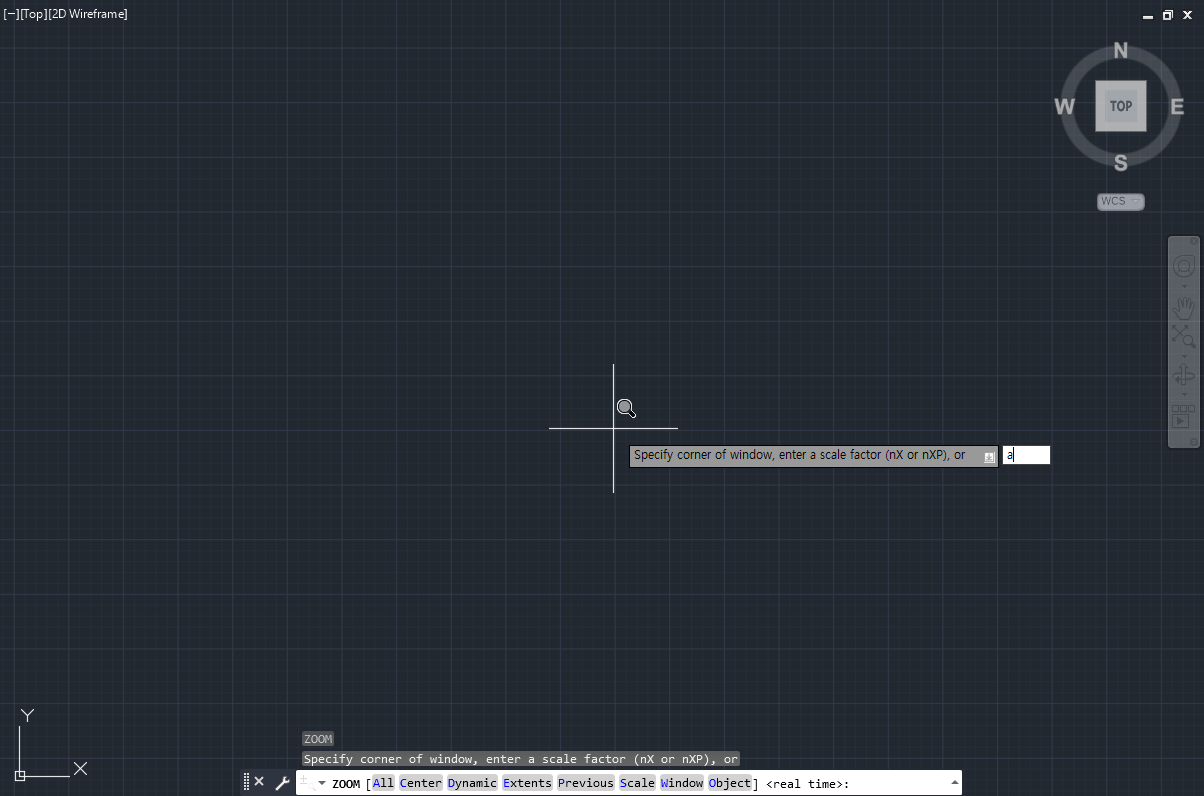
9)
그럼 화면이 쭈욱 이동하면서 우리가 만든 4각형이 화면에 보이게 됩니다..
LIMITS 설정이 아주 잘되었다는 말이죠!
이 Z + A 명령어는 자주 사용하는 명령어이니 잊어먹지 말아주세요!
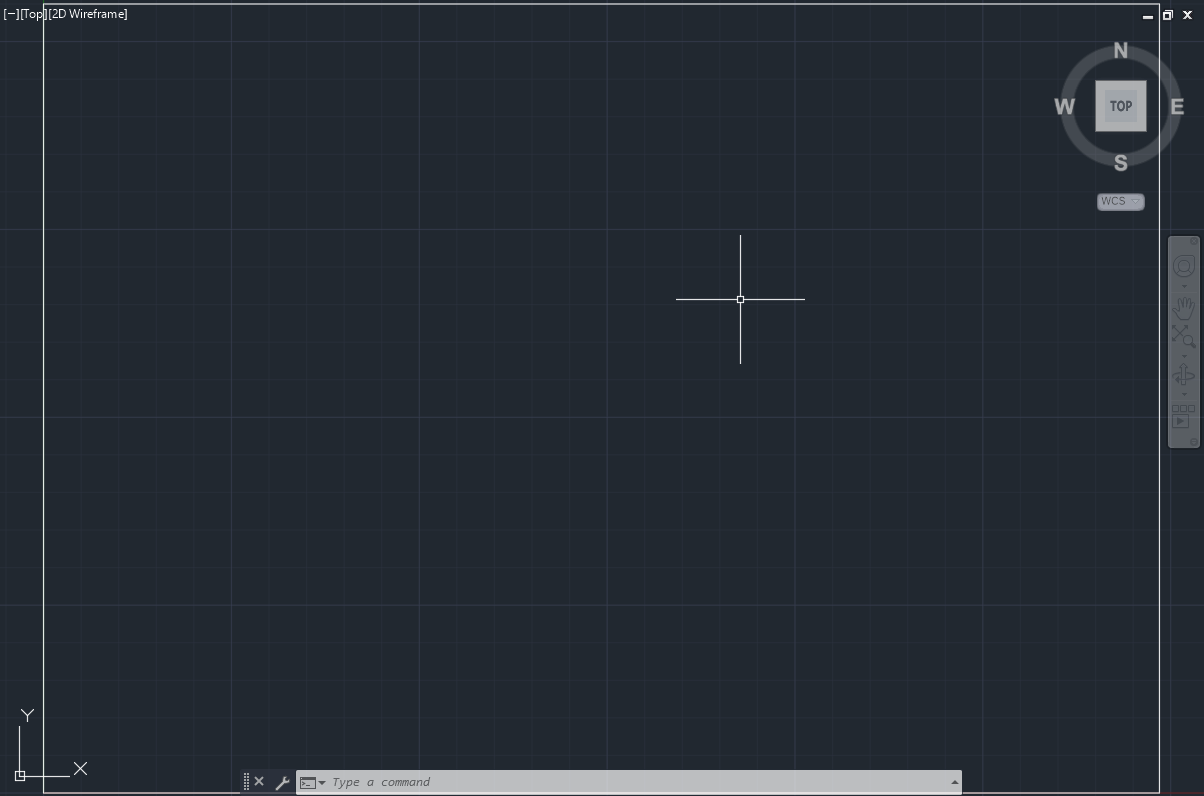
10)
LIMITS로 도면크기를 설정한 뒤, REC(Rectangular)로 도면의 크기와 똑 같은 4각형을 그려서
그 안에 도면 작업을 하시면 아주 편리하게 할 수 있습니다.
'AUTOCAD > AUTOCAD 2020' 카테고리의 다른 글
| 오토캐드(AUTOCAD)를 배워보자 #4. 선 그리기(LINE) (0) | 2020.04.12 |
|---|---|
| 오토캐드(AUTOCAD)를 배워보자 #3. 오스냅 설정하기(OSNAP) (0) | 2020.04.11 |
| 오토캐드(AUTOCAD)를 배워보자 #2. 툴바 불러오기(TOOLBAR) (0) | 2020.04.07 |








